With the EOL (End of life) of Shopware 6.4 our plugin will receive bug fixes and security updates only for Shopware security updates only for Shopware >6.5. We therefore recommend that you update your shop and our plugin to the latest Shopware version as soon as possible. to the latest Shopware version as soon as possible.
Our free extension for Shopware 6 enables you to use our OCI or cXML Gateway PunchOut in conjunction with your Shopware online shop.
In this scenario, we take over the communication with your customer or their system (Ariba, Oracle or SAP) and forward the customer to your online shop after successful authentication.
First download the plugin from the Shopware shop and install and activate it.
In PunchCommerce
Note Configure the url of your online shop as the entry address according to the following scheme:
> https://<your-domain>.<tld>/<opt. sales-channel>/punchcommerce/authenticateIn Shopware
Within the administration, the input field "Redirect URL after authentication" is available in the plugin configuration. Please note that this option is reserved exclusively for Shopware administrators.
Here you can enter a URL to which the customer should be redirected after successful login. As soon as a URL is entered, it is checked for correctness. If there is an error within the URL, a corresponding error message is displayed.
There are 3 different options for the transmission of shipping costs in the plugin settings:
For all 3 options, this only applies if a valid shipping method is defined for the shopping basket. If no valid shipping method is defined, no shipping costs will be transferred. A corresponding message will also be displayed in the shopping basket, but this will not affect the PunchOut.
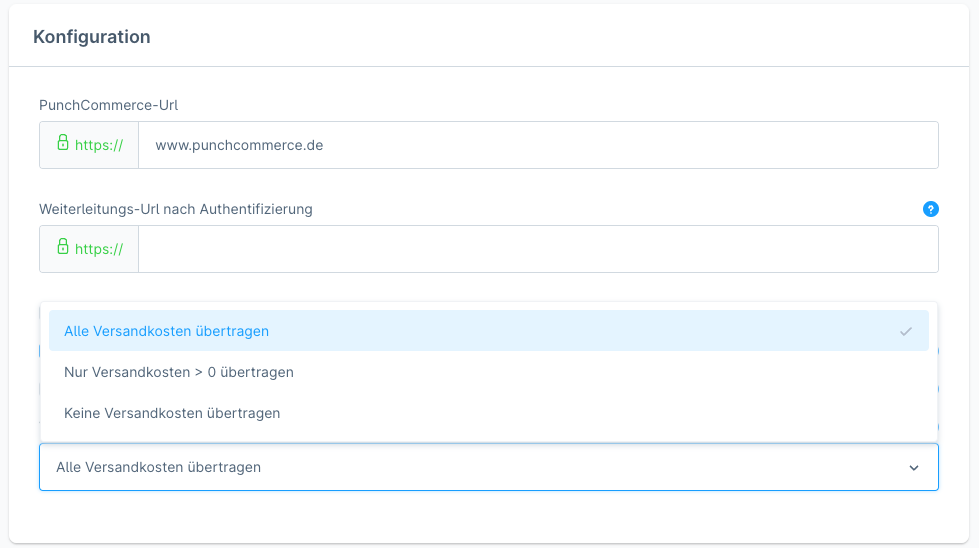
It is also possible to adjust the ID or classification of the shipping method to be transferred. There are corresponding additional fields on the dispatch types for this purpose:
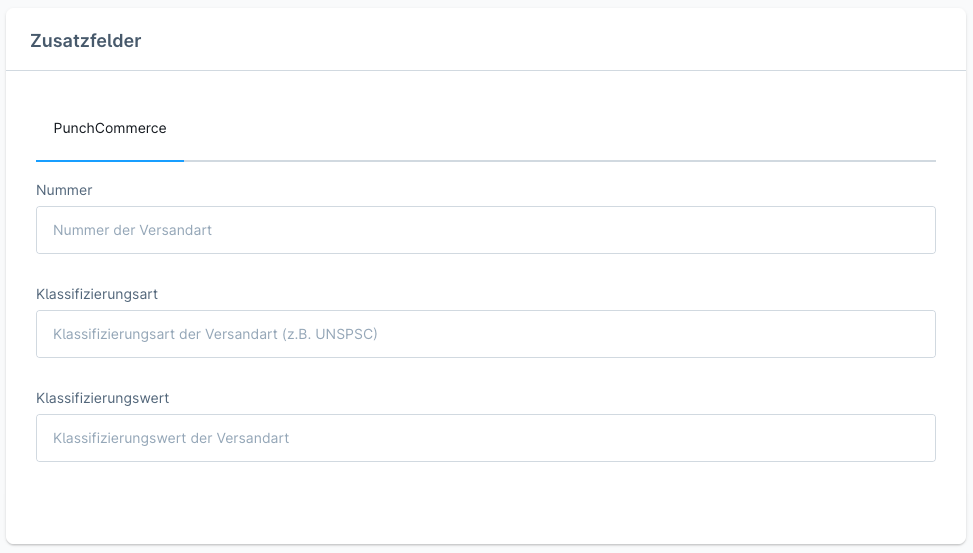
A successful transfer of the shipping costs looks like this:
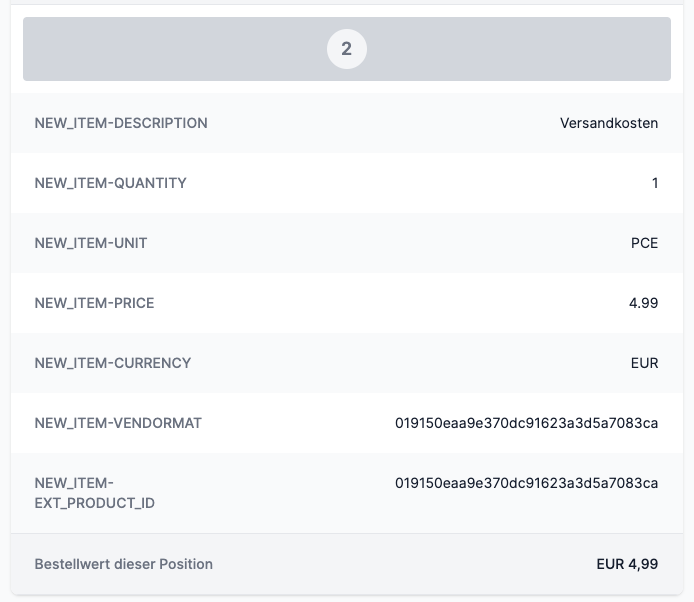
Here you can transfer any product fields from Shopware to PunchCommerce as additional fields [2 - 10] during the PunchOut. The additional fields are then available to you within PunchCommerce and can be assigned to the respective protocol field via a "field mapping" (Menu: Customers -> Field mappings).
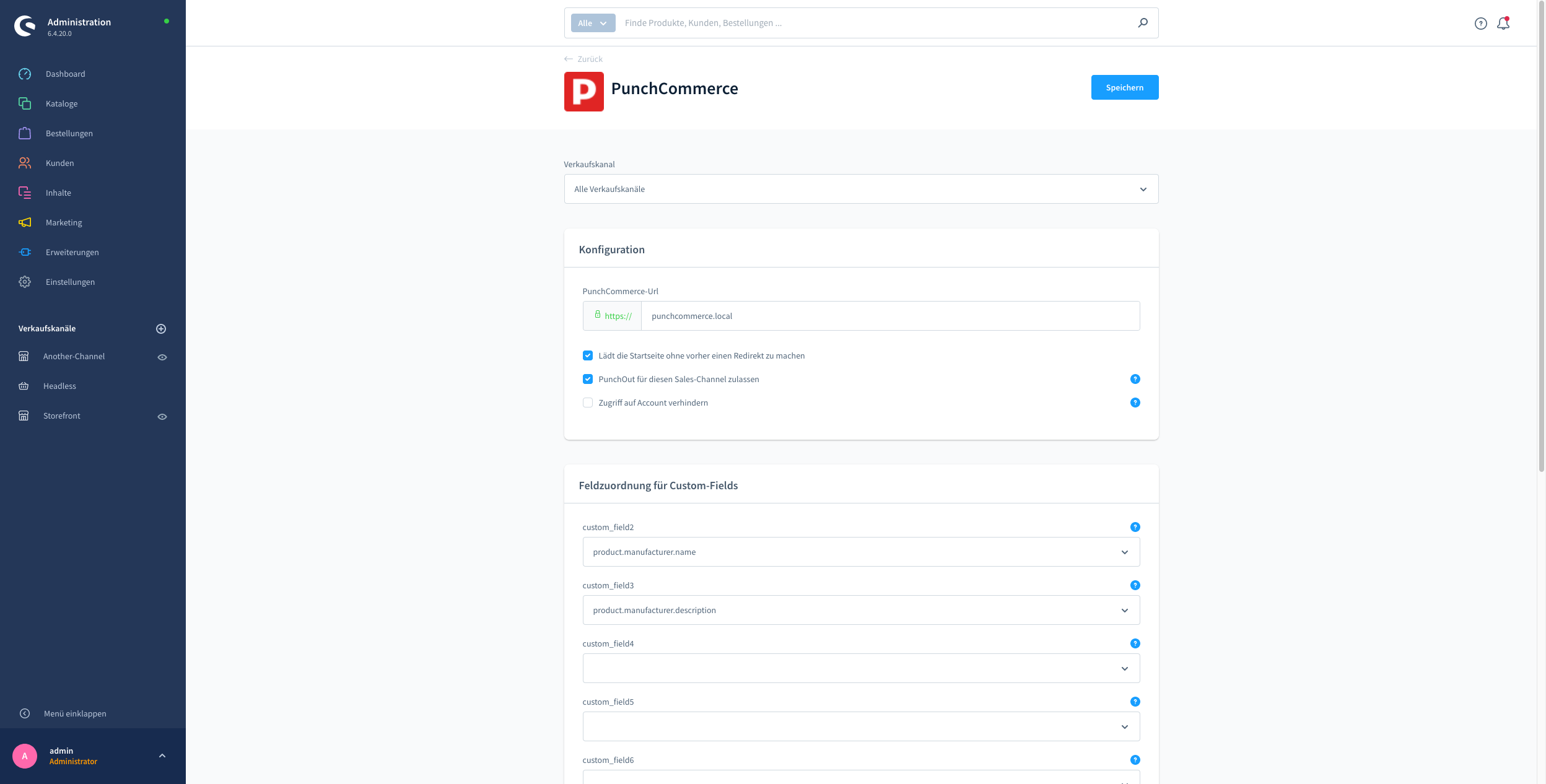
If the existing options are not sufficient for you, for example because you want to transfer a CustomField of the product, for example, you have the option of creating your own field mapping options.
Example:
You have stored the CustomField "additionInformation" on the product in Shopware and would now like this field to be transferred as part of the PunchOut. To do this, proceed as follows:
Explanation:
"product": Corresponds to the name of the Shopware entity
"customFields": Is the identifier for additional fields in Shopware
"additionInformation": Is the name of your CustomFieldsthen make the field assignment according to PunchCommerce. In our example, we would use the "additional field 2". Accordingly, we now select the option "product.customFields.additionInformation" in the plugin configuration for "additional field 2", which we have just created. The field is now transferred to PunchCommerce as "additional field 2" in the PunchOut.
so that your CustomField "additionInformation" is now transferred from PunchCommerce to your OCI system, you must create a mapping in PunchCommerce (Menu: Customers -> Field mappings) and assign the "additional field 2" to the desired protocol value there.
All options configured for a product are mapped to the custom_field1 field in our data model according to the following scheme:
{
"product": {
[...]
"custom_field1": "With extra So\u00dfe: on; Wish text: My desired product; Date: 2022-07-14T00:00:00+00:00; Colour: Red,Blue; Number: 99; "
[...]
}Only configurator options with one of the following types are mapped:
[
'checkbox',
'colourselect',
'datetime',
'textfield',
'numberfield',
'select',
'textarea',
'timestamp'
]The schema corresponds:
Option name . ': ' . Option-Value '; '[...]